JAKARTA – Para pembuat konten kini tengah tergila-gila membuat video stop-motion. Cara membuat video stop motion di iPhone dan Android memang sangat dinantikan karena sudah menjadi tren.
Membuat video stop-motion tidak memerlukan peralatan kamera yang mahal dan rumit. Yang Anda butuhkan hanyalah smartphone berbasis Android dan iOS.
Melansir Misahungry.com pada Kamis (30/5/2024) merupakan cara menggabungkan beberapa gambar untuk membuat video stop-motion. Elemen bingkai bergerak sedikit pada setiap bingkai untuk menciptakan efek gerakan. Semua gambar kemudian digabungkan menggunakan perangkat lunak untuk membuat video stop-motion.
Di bawah ini adalah panduan langkah demi langkah cara membuat video stop motion menggunakan ponsel Apple dan Android.
1. Unduh dan instal aplikasinya
Ada banyak sekali program pembuat video stop motion, salah satunya adalah Stop Motion Studio. Aplikasi Stop Motion Studio tersedia di platform Android dan iOS. Versi gratis dari program ini cukup untuk mengedit video. Jika Anda tertarik dengan fitur lanjutan, pilih versi premium.
2. Buka aplikasi
Setelah menutup antarmuka aplikasi Motion Studio, buka aplikasi tersebut. Kemudian klik opsi New Movie untuk membuat video stop motion baru. Saat pertama kali pengguna melakukan ini, aplikasi akan meminta izin. Pilih opsi “Menggunakan aplikasi”.
3. Siapkan aksesoris tambahan
Untuk fotografi ponsel yang stabil, pengguna memerlukan tripod. Pengguna juga memerlukan pengontrol zoom atau pelepas rana ponsel jarak jauh agar kamera tidak bergerak saat tombol ponsel ditekan.
4. Letakkan objek gambar dengan benar
Setelah menyiapkan tripod, atur ponsel untuk melihat pemandangan menggunakan aplikasi. Kemudian atur semua objeknya agar bisa difoto atau direkam.
5. Pasang kamera ponsel
Pengguna dapat melihat 8 pilihan tombol berbeda di kedua sisi layar video. Kemudian klik ikon kamera di pojok kanan atas. Jika Anda ingin mengubah rasio aspek, kecepatan pemutaran, filter dan resolusi video, klik tombol “Pengaturan”.
Setelah mengatur posisi awal seluruh elemen dalam pemandangan, pengguna dapat menekan tombol rana merah untuk mengambil bidikan pertama.
Pindahkan item dan dapatkan bingkai foto lainnya. Lanjutkan proses ini hingga Anda memiliki semua bingkai foto yang diperlukan untuk video Anda.
Pengguna dapat mengklik tombol putar di bawah tombol kamera berwarna merah untuk melihat pratinjau hasil sementara video tersebut.
6. Opsi penyimpanan dan pengeditan
Setelah selesai memotret, tekan tombol Kembali di atas tombol rana (pojok kanan atas) untuk melihat layar sebelumnya dan semua foto yang diambil di layar bawah. Pengguna juga dapat menghapus atau menyisipkan bingkai baru di sini jika diperlukan.
Jika Anda puas dengan tata letak gambar, klik tombol kembali di pojok kiri atas. Putar video dengan menekan dan menahan proyek gerak untuk mendapatkan opsi putar.
Klik tombol putar di sudut kanan atas layar untuk melihat video stop motion terakhir.
Simpan video hingga gerakan berhenti
Kemudian klik tombol bagikan di sebelah tombol putar untuk mengekspor video. Kemudian gunakan opsi “Ekspor Film” dari menu tarik-turun untuk menyimpan video akhir.
Jika Anda ingin menghentikan animasi di GIF Anda, pilih opsi “Animated GIF”.
Pengguna dapat melihat jendela baru dengan beberapa opsi penyimpanan. Klik “Simpan Sebagai” untuk menyimpan video.
Meski prosesnya agak lama, namun membuat video parkir menggunakan Apple dan Android cukup praktis. Jika Anda mencari tampilan yang lebih profesional untuk proyek stop-motion Anda, hubungi saja editor video profesional.











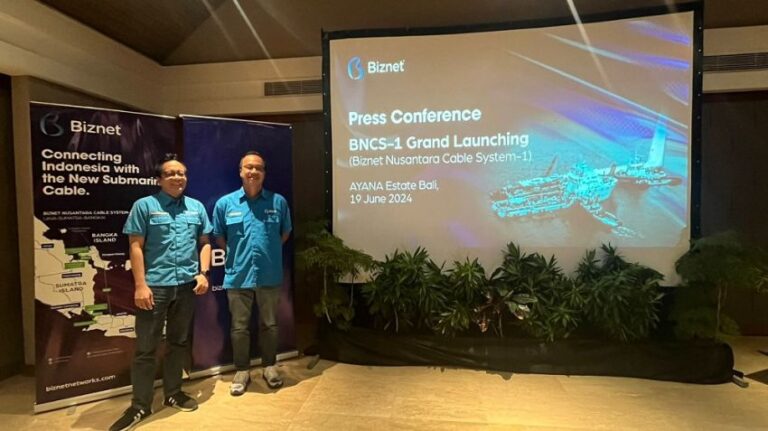









+ There are no comments
Add yours