JAKARTA – File High Efficiency Image Format (HEIC) atau disebut juga High Efficiency Image Containers dapat menyimpan banyak gambar sebagai kumpulan dalam satu file. Format ini diadopsi oleh Apple sebagai varian HEIF dengan diperkenalkannya iOS 11.
Ada cara untuk mengubah cara foto yang disimpan di iPhone dan Mac disimpan dalam format HEIC secara default. Sayangnya, beberapa program tidak mengizinkan pengguna untuk membuka dan mengedit HEIC secara langsung. Sebagai gantinya, pengguna perlu mengonversi HEIC ke JPG di Mac terlebih dahulu.
Menurut berbagai sumber, berikut cara convert file HEIC ke JPEG pada Jumat (18/10/2024): A. Convert HEIC ke JPG di Mac dengan WidsMob Viewer Pro
WidsMob Viewer Pro menjadi konverter HEIC ke JPG serbaguna di Mac. Metode ini mendukung sebagian besar format file foto dan video termasuk HEIC. Pengguna dapat memilih file HEIC yang diinginkan dalam mode favorit mereka, memeriksa EXIF gambar HEIC, mencari foto dalam mode berbeda, dan bahkan mengedit gambar.
1. Mendukung JPEG, HEIC, PNG, TIFF, RAW, MP4 dan banyak format file lainnya.
2. Konversikan file HEIC yang dipilih ke JPG dalam mode favorit Anda dalam proses batch.
3. Atur format foto, kualitas file dan folder tujuan sebelum konversi.
4. Melihat file HEIC dengan mudah dalam layar penuh, thumbnail, atau dengan informasi EXIF.
5. Jalankan WidsMob Viewer Pro setelah menginstal program. Temukan file HEIC yang ingin Anda konversi, lalu seret dan lepas ke dalam program. Kemudian lihat file HEIC dalam layar penuh atau thumbnail, atau bahkan periksa file EXIF.
6. Untuk memilih file HEIC yang ingin dikonversi, pengguna dapat masuk ke mode layar penuh dan mengklik ikon bintang di sudut kiri bawah antarmuka. Pilih semua file HEIC yang ingin Anda konversi. Klik ikon Favorit Saya untuk melihat file HEIC yang dipilih.
7. Klik tombol Batch dan pilih ikon Konversi Batch untuk mengonversi HEIC ke JPG di Mac. Cukup pilih JPEG, PNG, BMP dan TIFF sebagai format output. Pilih folder tujuan sebelum mengklik tombol “Convert” untuk mendapatkan foto yang Anda inginkan.
B. Konversi HEIC ke JPG di Mac dengan WidsMob HEIC
Untuk mengonversi HEIC ke JPEG dan format file lainnya di Mac, WidsMob HEIC menjadi solusi HEIC profesional untuk mengonversi file HEIC/HEIF.
Selain format JPEG, PNG dan TIFF, pengguna dapat mengonversi HEIC/HEIF ke file GIF animasi. Metode ini mendukung HEIC, Live Photos, rangkaian animasi, dan banyak foto lainnya. Selain itu, Anda juga dapat memutar gambar, mengubah ukuran HEIC, dan mengganti nama file secara batch.
1. Konversi HEIC ke JPEG, PNG, TIFF, GIF dan banyak format file lainnya.
2. Mendukung HEIC, HEIF, HEIC dan HEIF dengan banyak lapisan foto.
3. Menyediakan fungsi pengeditan seperti rotasi gambar dan pengubahan ukuran HEIC.
4. Lihat file HEIC dari iPhone dengan thumbnail dan mode layar penuh. Unduh dan instal WidsMob HEIC. Pengguna dapat menjalankan program di MacBook. Klik tombol Impor untuk mengimpor file HEIC atau drag dan drop file HEIC. Pengguna dapat melihat foto sebagai thumbnail atau mengklik dua kali browser HEIC dalam mode layar penuh.
5. Saat mengimpor file HEIC ke dalam program, pengguna dapat memutar gambar dalam proses batch. Selain itu, HEIC dapat diubah ukurannya dengan empat cara berbeda seperti: B. Lebar, Tinggi, Persentase, dan Gratis. Dimungkinkan juga untuk memperbesar gambar yang lebih kecil.
6. Klik Mulai Konversi untuk memilih folder tujuan file yang dikonversi. Kemudian pilih JPEG sebagai format output untuk mengkonversi HEIC ke JPEG di Mac dan sesuaikan kualitasnya untuk mendapatkan foto yang Anda inginkan sesuai kebutuhan Anda
C. Konversi HEIC ke JPG dengan pratinjau di Mac
Aplikasi penampil adalah aplikasi konversi HEIC ke JPG default di Mac. Ini adalah penampil dan konverter HEIC bawaan untuk semua MacBook. Ini sangat mendasar dan tidak menyediakan fitur-fitur canggih yang dapat memenuhi kebutuhan dasar seperti konversi HEIC ke JPG. Versi lama pada versi Mac OS sebelumnya mungkin tidak berfungsi dengan file HEIC.
1. Buka gambar HEIC di app Pratinjau di Mac Anda. Jika Pratinjau adalah penampil foto default di komputer Anda, cukup klik dua kali HEIC untuk membukanya. Pengguna juga dapat membuka gambar HEIC di aplikasi Pratinjau dengan mengklik menu File dan memilih Buka.
2. Buka menu File dan pilih opsi Ekspor. Sekarang dialog konversi muncul. Di kotak dialog Ekspor Sebagai, masukkan nama file. Pengguna juga dapat mengatur beberapa tag. Klik opsi “Di mana” dan pilih folder keluaran untuk file JPEG keluaran di MacBook.
3. Pada form pilihan, pilih JPEG sebagai format file. Kemudian sesuaikan kualitasnya sesuai keinginan. Klik tombol “Simpan” untuk mengonversi HEIC ke JPG di Mac. Setelah itu, pengguna dapat menemukan dan melihat file JPEG yang dikonversi di lokasi yang ditentukan.
D. Konversi HEIC ke JPG dengan foto di Mac
Jika Anda ingin menyimpan file HEIC dari iPhone ke Mac dalam format JPEG, Foto adalah metode standar dengan menyinkronkan file HEIC dari iPhone ke MacBook dan kemudian mengonversi format HEIC ke JPEG di Mac dengan langkah-langkah berikut.
1. Pastikan iPhone dan MacBook memiliki lingkungan WiFi yang sama. Kemudian secara otomatis menyinkronkan file HEIC dari iPhone ke MacBook. Lihat HEIC dengan mudah di aplikasi Foto di MacBook Anda.
2. Seret dan lepas gambar HEIC ke desktop atau folder lain di Finder. Ini secara otomatis akan mengkonversi HEIC ke JPEG di Mac. Tentu saja, Anda juga dapat mengklik menu File dan memilih tombol Ekspor untuk menentukan format file keluaran.









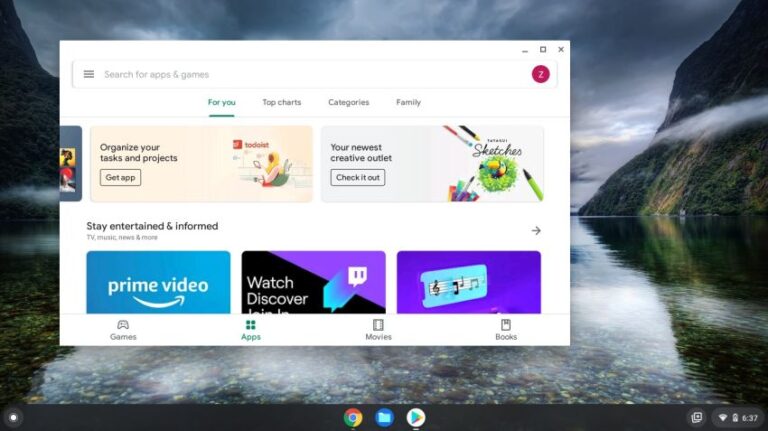











+ There are no comments
Add yours